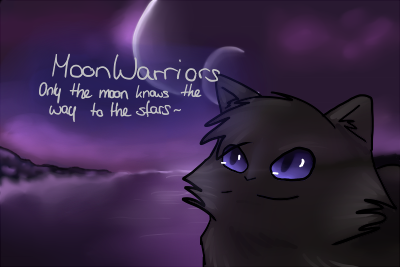How to use BB-Code (Bilder hochladen & mehr!)
Seite 1 von 1
 How to use BB-Code (Bilder hochladen & mehr!)
How to use BB-Code (Bilder hochladen & mehr!)
A/N: 1. Dieser Guide wurde mit einem Computer geschrieben, der BB-Code gleich im Textfeld umsetzt. Deswegen ist in diesem Tutorial meistens davon die Rede, dass euer Text nach Benutzung eines Buttons schon mit dem entsprechenden Feature angezeigt wird, ohne jeglichen Code. Manche Computer sind da etwas anders und werden euch, wenn ihr die Buttons im Editor benutzt keinen formartierten Text, sondern eine Code-Form ausspucken.
2. Wichtig: Leerzeichen, die hier in eckigen Klammern sind (z.B. [ b ]), müssen in der Regel in der Praxis weggelassen werden!
Ihr wollt wissen, wie ihr eure eigenen Bilder uploaden und posten könnt? Ihr habt gesehen, dass andere ihre Texte in anderen Arten, Formen und Farben schreiben und wollt es ihnen gleich tun? Dann seid ihr hier richtig.
BB-Code kann manchmal verwirrend sein, das weiß ich aus meinen eigenen Anfängertagen. Mit diesem Guide würde ich ihn euch gerne verständlich und schnell erklären.
Ganz allgemein ist BB-Code sozusagen die Sprache in diesen Forum. Obwohl BB-Code eine spezielle HTML-Anwendung ist, kommt ihr mit dem normalen HTML hier bei Moonwarriors leider nicht weiter. Wenn ihr also kleine Extras in eure Texte einbauen wollt müsst ihr wohl oder übel auf den guten alten BB-Code zurückgreifen.
Dieser Guide beinhaltet Erklärungen zu folgenden Features:
Basics
- Fette Schrift
- Kursive Schrift
- Unterstrichene Schrift
- Durchgestrichene Schrift
- Zitate
- Spoiler
- Videos ins Forum stellen
- Bilder posten [wichtig]
- Bilder uploaden [wichtig]
- Text verlinken
- Schriftfarbe ändern
- Schriftgröße ändern
Specials
- Schriftart ändern
- Eine Liste erstellen
- Scrollen
- Usernamen einfügen
- Text verstecken
- Code
Dann geht es gleich los! Kommen wir zu den Basics, die Features, die man hier auf jeden Fall gebrauchen kann.
-Basics-
Fette Schrift
Wenn ihr etwas in eurem Beitrag, das ihr als wichtig empfindet hervorheben wollt, könnt ihr es fett schreiben.
Dazu setzt ihr ganz einfach vor dem Text, den ihr fett haben wollt ein [ b ] hinter dem Text ein [ /b ]. Dies könnte zum Beispiel so aussehen:
Falls ihr euch die Tipperei sparen wollt, gibt es im Editor auch einen Button auf den ihr drücken könnt, der euch den Text, den ihr tippt gleich als Fett anzeigt. Wenn ihr also Text in fett schreiben wollt drückt auf diesen Button:

Wenn ihr nicht mehr in fett schreiben wollt, dann müsst ihr selbigen Knopf nochmal betätigen. Wunderbar, nicht?
______
Kursive Schrift
Weiter geht's mit einem sehr ähnlichem Feature: Dem Kursiv-Schreiben. Kursive Schrift wird hauptsächlich nur benutzt, um ironisch gemeinte Satzteile oder gedachten Text in RPGs oder Geschichten zu markieren. Oder weil manche ein harcore kursiv-aesthetic haben.
Das Vorgehen ist, wie oben bereits gesagt, ähnlich wie das beim Fettschreiben. Der einzige Unterschied ist nur, dass man anstatt des "b"s ein "i" verwendet. Dies könnte wiederum so aussehen:
Genau wie bei der Fettschrift gibt es auch hier einen Weg ohne viel tippen: Drückt einfach diesen Button

und, Voila!, ihr könnt euren Text einfach in kursiv schreiben. Um das Feature zu beenden, müsst ihr nur noch einmal auf den Button drücken und schon ist eurer Geschriebenes wieder normal.
_______
Unterstrichene Schrift
Die dritte im Bunde ist die unterstrichene Schrift. Ähnlich wie die fette Schrift, wird sie hier nur benutzt um Überschriften oder äußerst Wichtiges zu betonen.
Die Prozedur ist die selbe in grün wie die bei den beiden Vorgängern: Vor den Text, den ihr unterstrichen haben einfach ein [ u ] setzen, nach dem Text ein [/ u ]. (Die Leerzeichen in den eckigen Klammern unbedingt weglassen!)
Im Code sieht das dann so aus :
Auch dafür gibt es im Editor einen Button, falls ihr zum Schreiben zu faul seid. Genau hier:

Der Text, den ihr schreibt nachdem ihr diesen Button gedrückt habt, ist automatisch unterstrichen. Wenn ihr mit dem Teil, der unterstrichen sein soll fertig seid, müsst ihr nur nochmal den selben Button klicken und das Ganze normalisiert sich wieder.
______
Durchgestrichene Schrift
Kommen wir zu dem vierten Geschwisterkind: Diedurchgestrichene Schrift. Sie ist zwar meiner Meinung nach nicht so wichtig wie die drei vorangegangenen, hat aber trotzdem eine Verwendung hier: Die User benutzen sie um Beiträge und Aussagen, die nicht mehr stimmen durchzustreichen oder als humoristischen Effekt, um etwas zu schreiben, was sie eigentlich gemeint haben, was aber nicht hundertprozentig vertretbar ist.
Dazu setzt ihr einfach ein "strike" in die eckigen Klammern ein. Im Code sieht das dann so aus:
Für Faule gibt's wieder den kurzen Weg über den Editor. Einfach hier drücken:

Alles was ihr jetzt schreibt wird durchgestrichen sein. Um das Feature zu beenden müsst ihr nur wieder auf den Icon klicken.
______
Zitate
Aber jetzt weiter mit etwas anderem, aber trotzdem sehr wichtigem: Dem Zitieren.
Wenn ihr auf eine Meinung eines anderen Users eingehen wollt, könnt ihr dazu eine spezifische Textstelle in eurem Beiträg einbauen: Mithand des Zitate-Features!
Geht ganz einfach: Entweder, ihr benutzt gleich an dem Beitrag, den ihr zitieren wollt, den "Zitat"-Button. Dieser leitet euch gleich weiter zu dem Editor, um euren Beitrag zu schreiben.
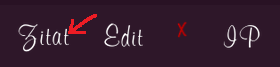
Ihr könnt aber auch den Zitate-Button im Editor benutzen. Dieser eignet sich besonders dafür, wenn ihr keine User, sondern andere Quellen zitieren wollt.

Dort könnt ihr falls gewünscht eure Quelle eintragen. Danach einfach nur noch auf "einfügen" drücken und ihr werdet einen weißen Textkasten in eurem Editor stehen haben. In diesem müsst ihr nur noch euren Text eintragen.
Im Code sieht das btw. so aus:
______
Spoiler
Dieses Feature ist besonders bei einem Fan-Forum, also einem Forum was sich einem Fandom richtet, wichtig. Moonwarriors war eigentlich als solch eins gedacht, obwohl wir uns davon schon ein wenig wegbewegt haben.
Spoiler können vielfältig benutzt werden. Ihr eigentlicher Sinn ist jedoch, Inhalte die einem das Ende oder wichtige Aspekt einer Serie, eines Buches oder Filmes verraten, zu verstecken. Die User können individuell bestimmen, ob sie diese Inhalte sehen möchten oder nicht. Des Weiteren werden Spoiler benutzt um Anstößiges zu verstecken (wie z.B. blutige Beschreibungen). Manche benutzen sie auch einfach nur, um ihren Text zu gliedern.
Dazu benutzt ihr einfach den "Spoiler"-Button im Editor. Dieser befindet sich hier:

Jetzt wird ein kleines Fenster aufgehen, indem ihr den Titel eures Spoilers eintragen könnt. Wählt einen Titel, der sofort klar macht, worum es im Spoiler geht. Hilfreich ist auch, wenn es sich dabei um Spoiler für eine Serie etc. handelt, anzugeben, in welcher Staffel/Buch/etc. der Inhalt geschieht. Bei Warrior Cats könnte der Spoiler Titel z.B. "3. Staffel, Lange Schatten" heißen.
Wenn ihr den Button gedrückt habt, spuckt euch der Editor jetzt ein [ spoiler ] und [ /spoiler] aus. (Falls ihr einen Titel angegeben habt, sieht dass nur wenig anders aus. Der Titel ist zusätzlich in der eckigen Klammer angeben, sonst nichts.) Zwischen diese eckige Klammern wird jetzt der zu versteckende Text gesetzt und schon ist der Spoiler fertig.
Dies könnte im Code dann so aussehen:
________
Videos ins Forum stellen
Ihr habt ein Video, dass ihr unbedingt mit der Community teilen wollt? Auch dieser Anforderung kann der BB-Code nachkommen. Aber Achtung, der BB-Code kann euch nur helfen, wenn das Video von Youtube oder Dailymotion ist. Wenn ihr ein Video einer anderen Plattform posten wollt, dann könnt ihr auch einfach den Link posten, ohne BB-Code zu benutzen.
Dafür gibt es im Editor auch wieder zwei schöne Buttons. Wenn ihr ein Video von Youtube posten wollt, dann drückt einfach hier:

Ihr müsst einfach nur die URL-Adresse eures Videos einfügen und ... schon seid ihr fertig! Der Computer zeigt euch jetzt einen kleinen Player mit eurem Video an. Der BB-Code für dieses Feature ist übrings [ youtube ] [ /youtube ], falls ihr mal den Weg ohne Button wählen wollt. Dieses sieht dann im Code beispielweise so aus:
Falls bei euch der Player nicht zu sehen oder das Bild im Player bloß grau oder schwarz ist, könnte es daran liegen, dass euer Adobe Flash veraltet oder deaktiviert ist.
Das selbe Spiel gibt's für Dailymotion-Videos auch. Einfach auf diesen Button hier drücken:

Jetzt in dem Feld unter "URL" die Webadresse eures Videos einfügen und in eurem Editor wird ein kleiner Player mit eurem Video erschreinen. Viel Spaß!
Im Code sieht das Dailymotion-Feature übrings so aus:
_________
Bilder posten
Ihr habt ein Bild im Internet gefunden oder ein eigenes hochgeladen, was ihr im Forum posten wollt? So geht's:
Als Shortcut könnt ihr natürlich wieder den Button im Editor benutzen. In diesem Fall ist der genau hier gelegen:

Jetzt müsst ihr nur noch in das oberste Feld die Webadresse einfügen. Die beiden Felder darunter dienen nur dazu, das Bild bei Bedarf in der Höhe oder Breite zu stauchen. Dieses ist in den meisten Fällen aber gar nicht nötig. Falls ihr dennoch Gebrauch von dieser Option machen wollt, dann tragt nur die Pixelzahlen ein, die ihr jeweils für die Höhe und Breite wollt.
Eigentlich müsstet ihr jetzt schon euer Bild im Textfeld sehen.
Im Code sieht das ganze dann übrings so aus:
__________
Bilder uploaden
Habt ihr ein schönes Foto von euch oder z.B. eurem Haustier, was ihr ins Forum stellen wollt? Vielleicht ein selbst gezeichnetes Bild? Dann könnt ihr das anhand des Hosting-Features machen! So könnt ihr die Bilddatei von eurer Festplatte ins Internet schaffen:
Klickt auf diesen schönen Icon:

Forumieren benutzt die Hostingwebseite "servimg.com". Normalerweise ist keine Anmeldung möglich, aber mehr dazu schreibe ich unten.
Jetzt geht ihr auf "Durchsuchen" und wählt das Bild aus, welches ihr hier posten wollt. Als nächstes drückt ihr auf "Senden". Die anderen Optionen könnt ihr geflissentlich ignorieren. Je nach Qualität eurer Internetverbindung wird euch nach ein bisschen Warten das kleine Dialogfenster drei verschiedene Codes anzeigen. Wählt davon den unteren und kopiert ihn, er ist die Bildadresse eures Bildes. Dieses könnt ihr dann wie jedes andere mit der Bilder-post-Methode mit der neuen Bildadresse eures Bildes (siehe vorherigen Abschnitt) einfügen.
Irgendwas hat nicht funktioniert? Hier sind zwei Probleme, die oft beim Hosten auftauchen.
Q: Servimg.com verlangt von mir, dass ich mich anmelde!
A: Manchmal reicht es, die ganze Seite neu zu laden und noch mal auf den Hosting-Button zu drücken. Falls das nicht klappt, dann könnt ihr euch entweder bei Servimg anmelden (kostenlos) oder auf eine alternative Hosting-Seite wie z.B. Tinypic.com, ImageShack oder Direct Upload zurückgreifen.
Q: Das Dialog-Fenster von Servimg bleibt weiß oder die Codes werden nicht angezeigt!
A: Dies könnte entweder an eurer schlechten Internetverbindung oder an einem Fehler auf der Seite liegen. In diesem Fall solltet ihr die komplette Seite nochmal neu laden und in der Zeit eure Internetverbindung überprüfen und ggf. reparieren. Falls es nicht an einem der beiden genannten Dinge liegt, kann ich euch leider auch nicht helfen. Dafür könnt ihr aber eine der Alternativ-Seiten wie Tinypic.com und ImageShack benutzen.
__________
Text verlinken
Dieses Feature könnt ihr benutzen, wenn ihr eine relevante forenext- oder auch interne Seite verlinken wollt. Der andere User muss nur noch auf das Wort, dass ihr verlinkt habt klicken und wird sofort an diese Seite weitergeleitet.
So könntet ihr wenn ihr z.B. einen ein Thema über Wale schreibt die Wikipedia-Seite über Wale mit den Worten "Hier gibt's weitere Informationen über Wale." verlinken. Etwa so: Hier gibt's weitere Informationen über Wale.
Wie bei allen anderen Extras gibt es auch hier wieder einen Weg über den Editor gehen. Hier einfach drücken:

Ins obere Feld fügt ihr jetzt die Webadresse ein, an die ihr eure User weiterleiten wollt. Ins untere Feld kommen die Worte, die ihr verlinken wollt. Nachdem ihr auf "Einfügen" gedrückt habt, wird eurer verlinkter Text im Textfeld erscheinen.
Falls ihr mal nicht den Weg über das Knöpfchen wählen wollt, hier die Schreibweise im Code:
Wenn ihr das so schreibt, wird der Computer es genau wie im Weg über den Editor umsetzen.
__________
Schriftfarbe ändern
Bevor ihr jetzt weiter lest, möchte ich euch nochmal darauf aufmerksam machen, dass durchgängig bunte Texte laut den Forumsregeln (siehe 2.2 Beitragsregeln) nicht erlaubt sind. Geht also bitte sparsam mit den knalligen Texten um, die können nämlich echt auf die Nerven schlagen. Normalerweise solltet ihr sie nur nutzen, um Aufmerksamkeit auf einen wichtigen Teil eures Beitrages zu lenken. Mehr nicht.
Also, um letzendlich eure Schriftfarbe zu ändern, klickt auf diesen Icon bitte:

Aus der Palette, die euch jetzt erscheinen wird, müsst ihr nur noch eure gewünschte Farbe auswählen und schon wird der Text, den ihr schreibt, in der Farbe angezeigt. Falls ihr euch wieder unfarbigen Text wünscht, klickt auf diesen Button:

Im Code sieht das ganze sehr interessant aus. Entweder, ihr macht es so:
Dabei setzt ihr den Farbennamen auf englisch hinter dem color= ein. In diesem Beispiel eben "rot". Der Nachteil dieser Funktion ist, dass ihr weniger Farbtöne zur Verfügung habt. Wenn ihr also als Befehl "rot" eingibt, kommt da nur das ganz normale strahlende rot raus und kein Bordeau oder Blutrot.
Die zweite Version wäre:
Dabei gebt ihr nicht den Farbnamen, sondern den Heximalcode an. Der Vorteil von dieser Methode ist, dass man alle Farbtöne, die man möchte, darstellen kann. Allerdings habe ich keine Ahnung, wie sich der Heximalcode zusammensetzt, den könnt ihr nur über die Palette finden.
_______
Schriftgröße ändern
Indem ihr die Schriftgröße verändert, könnt ihr wichtige Teile eures Textes hervorheben. Dies ist auch ziemlich einfach. Einfach nur diesen Button drücken:

Danach wählt ihr die Schriftgröße aus, die ihr haben wollt. 13 ist die normale Schriftgröße, die der Text hat. Wählt ihr also 13, verändert sich gar nichts. Jede Zahl unter 13 sorgt für eine kleinere Schrift als normal. Je kleiner die Zahl, desto kleiner die Schrift. Jede Zahl über 13 sorgt für eine größere Schrift als gewöhnlich. Dabei gilt, je größer die Zahl, desto größer die Schrift.
Falls ihr keine größere Schrift mehr haben wollt, klickt ihr entweder noch einmal auf den Schriftgröße-Button und wählt die Zahl 13 aus oder ihr drückt diesen Button:

-Specials-
Ab jetzt kommen die Extras, die ihr vielleicht nicht so oft gebrauchen könnt, mit denen ihr aber trozdem eure Beiträge aufhübschen könnt.
Schriftart ändern
So gesehen hat die Schriftart zu verändern, keinen tieferen Sinn. Ihr könnt damit nur eure Beiträge und Signaturen verschönern. Um eure Schriftart zu ändern müsst ihr im Editor nur auf diesen Button drücken:

Jetzt nur noch eine der Schriftarten aus der Liste auswählen und euren Text eingeben. Fertig!
Der Witz dabei ist, wenn ihr den Code selber eingibt, könnt ihr noch viele weitere Schriftarten wählen und nicht nur die aus der Liste im Editor! Der Code setzt sich jeweils aus einem [ font ] und einem [ /fond ] (ohne Leerzeichen in den eckigen Klammern) zusammen. In die erste Klammer mit dem "fond" schreibt ihr noch ein = und den Namen der Schriftart.
Dies könnt zum Beispiel mit der Schriftart "Calibri" so aussehen:
Ob alle Schriftarten so benutzt werden können, weiß ich nicht, aber es funktioniert auf jeden Fall mit noch vielen weiteren, die ihr über den Button nicht zu Verfügung gestellt bekommt.
__________
Eine Liste erstellen
Falls ihr ein komplexeres Thema behandelt oder eine Aufzählung für nötig haltet, könnt ihr diese mit diesem Feature hier schön darstellen.
Ihr könnt eure Aufzählung auf zweierlei Arten machen: Entweder ihr benutzt als Aufzählungszeichen Punkte oder Zahlen.
Mit Punkten sieht das ganze z.B. so aus:
Falls ihr die Version mit den Punkten gewählt habt, müsst ihr nur auf diesen Button drücken.

In eurem Editor dürfte jetzt gleich ein schöner Punkt mit ein bisschen Einzug gegenüber dem Rest des Textes sein. Dahinter schreibt ihr nun euren ersten Stichpunkt der Aufzählung. Wenn ihr das getan habt, müsst ihr "enter" drücken und eurer nächster Punkt erscheint, hinter dem ihr eure Auzählung fortführen könnt.
Wenn ihr mit eurer Aufzählung fertig seid, dann müsst ihr nur nochmal den selben Button drücken und ihr könnt normal weiter schreiben.
So eine Aufzählung kann im Code dann zum Beispiel so aussehen:
Dann gibt es auch noch die Möglichkeit mit den Zahlen
Wenn ihr diese Version bevorzugt, dann drückt auf diesen Icon im Editor:

Jetzt dürfte auch schon eure "1." im Textfeld stehen. Hinter diese müsst ihr nur noch euren ersten Punkt der Aufzählung eintragen. Wenn ihr fertig damit seid und einen neuen Punkt vortragen möchtet, müsst ihr nur auf "enter" drücken und die nächste Zahl, in diesem Fall die "2.", taucht auf.
Fertig mit eurer Aufzählung? Dann müsst ihr nur noch einmal den selben Icon drücken und schon seid ihr wieder in der Lage, normal zu schreiben.
Für alle die es interessiert: So sieht das Ganze dann im Code aus:
_______
Scrollen
Das Scrollen ist ein cooler Effekt, aber nicht wirklich wichtig. Mit dem Scrollen-Feature könnt ihr den Text langsam entweder horizontal oder vertikal "einlaufen" lassen. Dieser Effekt wiederholt sich die ganze Zeit, sodass es trotz der Bewegung leicht ist, den Text zu lesen.
Nun, damit der Effekt klappt könnt ihr wieder den Weg über die Buttons im Editor gehen. Dazu geht ihr erstmal auf diesen Knopf:

Jetzt tauchen noch ein paar mehr Icons auf, die ich benutzen könnt. Darunter wählt ihr, wenn ihr den Text horizontal (←) eingeblendet haben wollt, diesen Icon:

In eurem Textfeld sollte jetzt ein [ scroll ] und ein [ /scroll ] stehen, zwischen das ihr euren Text schreibt.
Dies sieht im Code dann z.B. so aus:
Wollt ihr jedoch vertikal (↑) eingescrollten Text, müsst ihr diesen Button hier klicken:

Durch das Drücken dieses Buttons wird in eurem Textfeld ein [ updown ] und ein [ /updown ] erscheinen. Zwischen diese beiden Wörter müsst ihr nur noch euren Text schreiben- Und schon seid ihr fertig!
Als kleines Beispiel: Im Code sieht das folgendweise aus.
________
Username einfügen
Hey, Ivypool~Chessy, sicherlich bist du schon mal auf einen Beitrag gestoßen, indem du plötzlich mit deinem eigenem Username angesprochen wurdest. Als wäre der Beitrag extra für dich geschrieben worden! Tja, das ist er leider nicht. Dieses, was du als deinen eigenen Usernamen siehst, ist eigentlich ein hübsches Feature des BB-Codes, welches den Usernamen, der diesen Beitrag liest, einfügt.
Sehr schön eignet sich dieses kleine Extra, wenn ihr ein Thema macht, indem ihr euch vorstellt.
Leider kann man es, anders als die meisten Codes, nicht über einen Icon aufrufen. Ihr müsst also den Code selber schreiben. Aber keine Sorge, er ist nicht sehr lang:
Wenn ihr das mit allen Zeichen und Buchstaben am richtigen Platz in euren Beitrag einfügt, wird euch das Feature gelingen. Viel Spaß!
___________
Text verstecken
Das Text verstecken-Feature klingt spannender als es eigentlich ist. So gesehen könnt ihr bestimmte Teile des Textes vor Usern verstecken, die in dem Thema, in dem ihr grade postet noch nichts geschrieben haben. Wenn diese User nach dir einen Beitrag posten, werden sie deinen Text im Nachhinein sehen können.
Um euren Text zu verstecken, müsst ihr nur auf diesen Button im Editor drücken:

Klick! Schon steht in da ein [ hide ] und ein [ /hide ], zwischen das ihr den zuversteckenden Text setzen könnt. Eigentlich war's das auch schon. Für Mitglieder, die noch nicht gepostet haben, ist dieser Teil des Textes jetzt nicht mehr zu sehen.
Im Code könnte das jetzt so aussehen:
__________
Code
Die Codefunktion ist etwas schwer zu erklären und das, obwohl ich sie in diesem Tutorial ständig verwende. Wenn du jemandem zeigen willst, wie Codes funktionieren oder einen vorgegebenen Text mit BB-Code hast, den andere Mitglieder nur kopieren und einfügen sollen (ein Muster sozusagen), kannst du die "Code"-Funktion benutzen. BB-Code innerhalb der Code-Funktion, wird nicht umgesetzt, sondern einfach ausgeschrieben.
Um an die Code-Funktion zu gelangen, müsst ihr auf diesen Icon hier klicken:

In eurem Textfeld taucht jetzt ein weißes Feld aus, indem ihr euren Code schreibt. Denkt dabei daran, dass BB-Code innerhalb des Code-Kasten natürlich nicht funktioniert.
Hier wäre ein Beispiel für so einen Code-Kasten, aber auch gleich die Code-Schreibweise für das Code-Feature:
________
Das war's auch schon! Ich hoffe, ich konnte euch ein bisschen weiterhelfen. Es gibt noch einiges über den BB-Code zu entdecken. Schaut euch noch ein bisschen um und ihr werdet noch viel Neues kennenlernen!
Falls noch Fragen sind oder ihr irgendwas nicht verstanden habt, schreibt's in die Kommentare oder schickt mir einfach eine PN.
Bis dann, viel Spaß~
2. Wichtig: Leerzeichen, die hier in eckigen Klammern sind (z.B. [ b ]), müssen in der Regel in der Praxis weggelassen werden!
Ihr wollt wissen, wie ihr eure eigenen Bilder uploaden und posten könnt? Ihr habt gesehen, dass andere ihre Texte in anderen Arten, Formen und Farben schreiben und wollt es ihnen gleich tun? Dann seid ihr hier richtig.
BB-Code kann manchmal verwirrend sein, das weiß ich aus meinen eigenen Anfängertagen. Mit diesem Guide würde ich ihn euch gerne verständlich und schnell erklären.
Ganz allgemein ist BB-Code sozusagen die Sprache in diesen Forum. Obwohl BB-Code eine spezielle HTML-Anwendung ist, kommt ihr mit dem normalen HTML hier bei Moonwarriors leider nicht weiter. Wenn ihr also kleine Extras in eure Texte einbauen wollt müsst ihr wohl oder übel auf den guten alten BB-Code zurückgreifen.
Dieser Guide beinhaltet Erklärungen zu folgenden Features:
Basics
- Fette Schrift
- Kursive Schrift
- Unterstrichene Schrift
- Durchgestrichene Schrift
- Zitate
- Spoiler
- Videos ins Forum stellen
- Bilder posten [wichtig]
- Bilder uploaden [wichtig]
- Text verlinken
- Schriftfarbe ändern
- Schriftgröße ändern
Specials
- Schriftart ändern
- Eine Liste erstellen
- Scrollen
- Usernamen einfügen
- Text verstecken
- Code
Dann geht es gleich los! Kommen wir zu den Basics, die Features, die man hier auf jeden Fall gebrauchen kann.
-Basics-
Fette Schrift
Wenn ihr etwas in eurem Beitrag, das ihr als wichtig empfindet hervorheben wollt, könnt ihr es fett schreiben.
Dazu setzt ihr ganz einfach vor dem Text, den ihr fett haben wollt ein [ b ] hinter dem Text ein [ /b ]. Dies könnte zum Beispiel so aussehen:
- Code:
[b]Text[/b]
Falls ihr euch die Tipperei sparen wollt, gibt es im Editor auch einen Button auf den ihr drücken könnt, der euch den Text, den ihr tippt gleich als Fett anzeigt. Wenn ihr also Text in fett schreiben wollt drückt auf diesen Button:

Wenn ihr nicht mehr in fett schreiben wollt, dann müsst ihr selbigen Knopf nochmal betätigen. Wunderbar, nicht?
______
Kursive Schrift
Weiter geht's mit einem sehr ähnlichem Feature: Dem Kursiv-Schreiben. Kursive Schrift wird hauptsächlich nur benutzt, um ironisch gemeinte Satzteile oder gedachten Text in RPGs oder Geschichten zu markieren. Oder weil manche ein harcore kursiv-aesthetic haben.
Das Vorgehen ist, wie oben bereits gesagt, ähnlich wie das beim Fettschreiben. Der einzige Unterschied ist nur, dass man anstatt des "b"s ein "i" verwendet. Dies könnte wiederum so aussehen:
- Code:
[i]Text[/i]
Genau wie bei der Fettschrift gibt es auch hier einen Weg ohne viel tippen: Drückt einfach diesen Button

und, Voila!, ihr könnt euren Text einfach in kursiv schreiben. Um das Feature zu beenden, müsst ihr nur noch einmal auf den Button drücken und schon ist eurer Geschriebenes wieder normal.
_______
Unterstrichene Schrift
Die dritte im Bunde ist die unterstrichene Schrift. Ähnlich wie die fette Schrift, wird sie hier nur benutzt um Überschriften oder äußerst Wichtiges zu betonen.
Die Prozedur ist die selbe in grün wie die bei den beiden Vorgängern: Vor den Text, den ihr unterstrichen haben einfach ein [ u ] setzen, nach dem Text ein [/ u ]. (Die Leerzeichen in den eckigen Klammern unbedingt weglassen!)
Im Code sieht das dann so aus :
- Code:
[u]Text[/u]
Auch dafür gibt es im Editor einen Button, falls ihr zum Schreiben zu faul seid. Genau hier:

Der Text, den ihr schreibt nachdem ihr diesen Button gedrückt habt, ist automatisch unterstrichen. Wenn ihr mit dem Teil, der unterstrichen sein soll fertig seid, müsst ihr nur nochmal den selben Button klicken und das Ganze normalisiert sich wieder.
______
Durchgestrichene Schrift
Kommen wir zu dem vierten Geschwisterkind: Die
Dazu setzt ihr einfach ein "strike" in die eckigen Klammern ein. Im Code sieht das dann so aus:
- Code:
[strike]Text[/strike]
Für Faule gibt's wieder den kurzen Weg über den Editor. Einfach hier drücken:

Alles was ihr jetzt schreibt wird durchgestrichen sein. Um das Feature zu beenden müsst ihr nur wieder auf den Icon klicken.
______
Zitate
Aber jetzt weiter mit etwas anderem, aber trotzdem sehr wichtigem: Dem Zitieren.
Wenn ihr auf eine Meinung eines anderen Users eingehen wollt, könnt ihr dazu eine spezifische Textstelle in eurem Beiträg einbauen: Mithand des Zitate-Features!
Geht ganz einfach: Entweder, ihr benutzt gleich an dem Beitrag, den ihr zitieren wollt, den "Zitat"-Button. Dieser leitet euch gleich weiter zu dem Editor, um euren Beitrag zu schreiben.
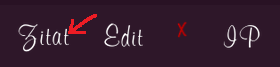
Ihr könnt aber auch den Zitate-Button im Editor benutzen. Dieser eignet sich besonders dafür, wenn ihr keine User, sondern andere Quellen zitieren wollt.

Dort könnt ihr falls gewünscht eure Quelle eintragen. Danach einfach nur noch auf "einfügen" drücken und ihr werdet einen weißen Textkasten in eurem Editor stehen haben. In diesem müsst ihr nur noch euren Text eintragen.
Im Code sieht das btw. so aus:
- Code:
[quote]Text[/quote]
______
Spoiler
Dieses Feature ist besonders bei einem Fan-Forum, also einem Forum was sich einem Fandom richtet, wichtig. Moonwarriors war eigentlich als solch eins gedacht, obwohl wir uns davon schon ein wenig wegbewegt haben.
Spoiler können vielfältig benutzt werden. Ihr eigentlicher Sinn ist jedoch, Inhalte die einem das Ende oder wichtige Aspekt einer Serie, eines Buches oder Filmes verraten, zu verstecken. Die User können individuell bestimmen, ob sie diese Inhalte sehen möchten oder nicht. Des Weiteren werden Spoiler benutzt um Anstößiges zu verstecken (wie z.B. blutige Beschreibungen). Manche benutzen sie auch einfach nur, um ihren Text zu gliedern.
Dazu benutzt ihr einfach den "Spoiler"-Button im Editor. Dieser befindet sich hier:

Jetzt wird ein kleines Fenster aufgehen, indem ihr den Titel eures Spoilers eintragen könnt. Wählt einen Titel, der sofort klar macht, worum es im Spoiler geht. Hilfreich ist auch, wenn es sich dabei um Spoiler für eine Serie etc. handelt, anzugeben, in welcher Staffel/Buch/etc. der Inhalt geschieht. Bei Warrior Cats könnte der Spoiler Titel z.B. "3. Staffel, Lange Schatten" heißen.
Wenn ihr den Button gedrückt habt, spuckt euch der Editor jetzt ein [ spoiler ] und [ /spoiler] aus. (Falls ihr einen Titel angegeben habt, sieht dass nur wenig anders aus. Der Titel ist zusätzlich in der eckigen Klammer angeben, sonst nichts.) Zwischen diese eckige Klammern wird jetzt der zu versteckende Text gesetzt und schon ist der Spoiler fertig.
Dies könnte im Code dann so aussehen:
- Code:
[spoiler]Text[/spoiler]
________
Videos ins Forum stellen
Ihr habt ein Video, dass ihr unbedingt mit der Community teilen wollt? Auch dieser Anforderung kann der BB-Code nachkommen. Aber Achtung, der BB-Code kann euch nur helfen, wenn das Video von Youtube oder Dailymotion ist. Wenn ihr ein Video einer anderen Plattform posten wollt, dann könnt ihr auch einfach den Link posten, ohne BB-Code zu benutzen.
Dafür gibt es im Editor auch wieder zwei schöne Buttons. Wenn ihr ein Video von Youtube posten wollt, dann drückt einfach hier:

Ihr müsst einfach nur die URL-Adresse eures Videos einfügen und ... schon seid ihr fertig! Der Computer zeigt euch jetzt einen kleinen Player mit eurem Video an. Der BB-Code für dieses Feature ist übrings [ youtube ] [ /youtube ], falls ihr mal den Weg ohne Button wählen wollt. Dieses sieht dann im Code beispielweise so aus:
- Code:
[youtube]Video-Url[/youtube]
Falls bei euch der Player nicht zu sehen oder das Bild im Player bloß grau oder schwarz ist, könnte es daran liegen, dass euer Adobe Flash veraltet oder deaktiviert ist.
Das selbe Spiel gibt's für Dailymotion-Videos auch. Einfach auf diesen Button hier drücken:

Jetzt in dem Feld unter "URL" die Webadresse eures Videos einfügen und in eurem Editor wird ein kleiner Player mit eurem Video erschreinen. Viel Spaß!
Im Code sieht das Dailymotion-Feature übrings so aus:
- Code:
[dailymotion]Video-Url[/dailymotion]
_________
Bilder posten
Ihr habt ein Bild im Internet gefunden oder ein eigenes hochgeladen, was ihr im Forum posten wollt? So geht's:
Als Shortcut könnt ihr natürlich wieder den Button im Editor benutzen. In diesem Fall ist der genau hier gelegen:

Jetzt müsst ihr nur noch in das oberste Feld die Webadresse einfügen. Die beiden Felder darunter dienen nur dazu, das Bild bei Bedarf in der Höhe oder Breite zu stauchen. Dieses ist in den meisten Fällen aber gar nicht nötig. Falls ihr dennoch Gebrauch von dieser Option machen wollt, dann tragt nur die Pixelzahlen ein, die ihr jeweils für die Höhe und Breite wollt.
Eigentlich müsstet ihr jetzt schon euer Bild im Textfeld sehen.
Im Code sieht das ganze dann übrings so aus:
- Code:
[img]Bild-Adresse[/img]
__________
Bilder uploaden
Habt ihr ein schönes Foto von euch oder z.B. eurem Haustier, was ihr ins Forum stellen wollt? Vielleicht ein selbst gezeichnetes Bild? Dann könnt ihr das anhand des Hosting-Features machen! So könnt ihr die Bilddatei von eurer Festplatte ins Internet schaffen:
Klickt auf diesen schönen Icon:

Forumieren benutzt die Hostingwebseite "servimg.com". Normalerweise ist keine Anmeldung möglich, aber mehr dazu schreibe ich unten.
Jetzt geht ihr auf "Durchsuchen" und wählt das Bild aus, welches ihr hier posten wollt. Als nächstes drückt ihr auf "Senden". Die anderen Optionen könnt ihr geflissentlich ignorieren. Je nach Qualität eurer Internetverbindung wird euch nach ein bisschen Warten das kleine Dialogfenster drei verschiedene Codes anzeigen. Wählt davon den unteren und kopiert ihn, er ist die Bildadresse eures Bildes. Dieses könnt ihr dann wie jedes andere mit der Bilder-post-Methode mit der neuen Bildadresse eures Bildes (siehe vorherigen Abschnitt) einfügen.
Irgendwas hat nicht funktioniert? Hier sind zwei Probleme, die oft beim Hosten auftauchen.
Q: Servimg.com verlangt von mir, dass ich mich anmelde!
A: Manchmal reicht es, die ganze Seite neu zu laden und noch mal auf den Hosting-Button zu drücken. Falls das nicht klappt, dann könnt ihr euch entweder bei Servimg anmelden (kostenlos) oder auf eine alternative Hosting-Seite wie z.B. Tinypic.com, ImageShack oder Direct Upload zurückgreifen.
Q: Das Dialog-Fenster von Servimg bleibt weiß oder die Codes werden nicht angezeigt!
A: Dies könnte entweder an eurer schlechten Internetverbindung oder an einem Fehler auf der Seite liegen. In diesem Fall solltet ihr die komplette Seite nochmal neu laden und in der Zeit eure Internetverbindung überprüfen und ggf. reparieren. Falls es nicht an einem der beiden genannten Dinge liegt, kann ich euch leider auch nicht helfen. Dafür könnt ihr aber eine der Alternativ-Seiten wie Tinypic.com und ImageShack benutzen.
__________
Text verlinken
Dieses Feature könnt ihr benutzen, wenn ihr eine relevante forenext- oder auch interne Seite verlinken wollt. Der andere User muss nur noch auf das Wort, dass ihr verlinkt habt klicken und wird sofort an diese Seite weitergeleitet.
So könntet ihr wenn ihr z.B. einen ein Thema über Wale schreibt die Wikipedia-Seite über Wale mit den Worten "Hier gibt's weitere Informationen über Wale." verlinken. Etwa so: Hier gibt's weitere Informationen über Wale.
Wie bei allen anderen Extras gibt es auch hier wieder einen Weg über den Editor gehen. Hier einfach drücken:

Ins obere Feld fügt ihr jetzt die Webadresse ein, an die ihr eure User weiterleiten wollt. Ins untere Feld kommen die Worte, die ihr verlinken wollt. Nachdem ihr auf "Einfügen" gedrückt habt, wird eurer verlinkter Text im Textfeld erscheinen.
Falls ihr mal nicht den Weg über das Knöpfchen wählen wollt, hier die Schreibweise im Code:
- Code:
[url=Webadresse]Text[/url]
Wenn ihr das so schreibt, wird der Computer es genau wie im Weg über den Editor umsetzen.
__________
Schriftfarbe ändern
Bevor ihr jetzt weiter lest, möchte ich euch nochmal darauf aufmerksam machen, dass durchgängig bunte Texte laut den Forumsregeln (siehe 2.2 Beitragsregeln) nicht erlaubt sind. Geht also bitte sparsam mit den knalligen Texten um, die können nämlich echt auf die Nerven schlagen. Normalerweise solltet ihr sie nur nutzen, um Aufmerksamkeit auf einen wichtigen Teil eures Beitrages zu lenken. Mehr nicht.
Also, um letzendlich eure Schriftfarbe zu ändern, klickt auf diesen Icon bitte:

Aus der Palette, die euch jetzt erscheinen wird, müsst ihr nur noch eure gewünschte Farbe auswählen und schon wird der Text, den ihr schreibt, in der Farbe angezeigt. Falls ihr euch wieder unfarbigen Text wünscht, klickt auf diesen Button:

Im Code sieht das ganze sehr interessant aus. Entweder, ihr macht es so:
- Code:
[color=red]Text[/color]
Dabei setzt ihr den Farbennamen auf englisch hinter dem color= ein. In diesem Beispiel eben "rot". Der Nachteil dieser Funktion ist, dass ihr weniger Farbtöne zur Verfügung habt. Wenn ihr also als Befehl "rot" eingibt, kommt da nur das ganz normale strahlende rot raus und kein Bordeau oder Blutrot.
Die zweite Version wäre:
- Code:
[color=#FFFFFF]Text[/color]
Dabei gebt ihr nicht den Farbnamen, sondern den Heximalcode an. Der Vorteil von dieser Methode ist, dass man alle Farbtöne, die man möchte, darstellen kann. Allerdings habe ich keine Ahnung, wie sich der Heximalcode zusammensetzt, den könnt ihr nur über die Palette finden.
_______
Schriftgröße ändern
Indem ihr die Schriftgröße verändert, könnt ihr wichtige Teile eures Textes hervorheben. Dies ist auch ziemlich einfach. Einfach nur diesen Button drücken:

Danach wählt ihr die Schriftgröße aus, die ihr haben wollt. 13 ist die normale Schriftgröße, die der Text hat. Wählt ihr also 13, verändert sich gar nichts. Jede Zahl unter 13 sorgt für eine kleinere Schrift als normal. Je kleiner die Zahl, desto kleiner die Schrift. Jede Zahl über 13 sorgt für eine größere Schrift als gewöhnlich. Dabei gilt, je größer die Zahl, desto größer die Schrift.
Falls ihr keine größere Schrift mehr haben wollt, klickt ihr entweder noch einmal auf den Schriftgröße-Button und wählt die Zahl 13 aus oder ihr drückt diesen Button:

-Specials-
Ab jetzt kommen die Extras, die ihr vielleicht nicht so oft gebrauchen könnt, mit denen ihr aber trozdem eure Beiträge aufhübschen könnt.
Schriftart ändern
So gesehen hat die Schriftart zu verändern, keinen tieferen Sinn. Ihr könnt damit nur eure Beiträge und Signaturen verschönern. Um eure Schriftart zu ändern müsst ihr im Editor nur auf diesen Button drücken:

Jetzt nur noch eine der Schriftarten aus der Liste auswählen und euren Text eingeben. Fertig!
Der Witz dabei ist, wenn ihr den Code selber eingibt, könnt ihr noch viele weitere Schriftarten wählen und nicht nur die aus der Liste im Editor! Der Code setzt sich jeweils aus einem [ font ] und einem [ /fond ] (ohne Leerzeichen in den eckigen Klammern) zusammen. In die erste Klammer mit dem "fond" schreibt ihr noch ein = und den Namen der Schriftart.
Dies könnt zum Beispiel mit der Schriftart "Calibri" so aussehen:
- Code:
[font=Calibri]Text[/font]
Ob alle Schriftarten so benutzt werden können, weiß ich nicht, aber es funktioniert auf jeden Fall mit noch vielen weiteren, die ihr über den Button nicht zu Verfügung gestellt bekommt.
__________
Eine Liste erstellen
Falls ihr ein komplexeres Thema behandelt oder eine Aufzählung für nötig haltet, könnt ihr diese mit diesem Feature hier schön darstellen.
Ihr könnt eure Aufzählung auf zweierlei Arten machen: Entweder ihr benutzt als Aufzählungszeichen Punkte oder Zahlen.
Mit Punkten sieht das ganze z.B. so aus:
- Text
- noch mehr Text
Falls ihr die Version mit den Punkten gewählt habt, müsst ihr nur auf diesen Button drücken.

In eurem Editor dürfte jetzt gleich ein schöner Punkt mit ein bisschen Einzug gegenüber dem Rest des Textes sein. Dahinter schreibt ihr nun euren ersten Stichpunkt der Aufzählung. Wenn ihr das getan habt, müsst ihr "enter" drücken und eurer nächster Punkt erscheint, hinter dem ihr eure Auzählung fortführen könnt.
Wenn ihr mit eurer Aufzählung fertig seid, dann müsst ihr nur nochmal den selben Button drücken und ihr könnt normal weiter schreiben.
So eine Aufzählung kann im Code dann zum Beispiel so aussehen:
- Code:
[list]
[*] Text
[*] noch mehr Text
[/list]
Dann gibt es auch noch die Möglichkeit mit den Zahlen
- Text
- noch mehr Text.
Wenn ihr diese Version bevorzugt, dann drückt auf diesen Icon im Editor:

Jetzt dürfte auch schon eure "1." im Textfeld stehen. Hinter diese müsst ihr nur noch euren ersten Punkt der Aufzählung eintragen. Wenn ihr fertig damit seid und einen neuen Punkt vortragen möchtet, müsst ihr nur auf "enter" drücken und die nächste Zahl, in diesem Fall die "2.", taucht auf.
Fertig mit eurer Aufzählung? Dann müsst ihr nur noch einmal den selben Icon drücken und schon seid ihr wieder in der Lage, normal zu schreiben.
Für alle die es interessiert: So sieht das Ganze dann im Code aus:
- Code:
[list=1]
[*] Text
[*] noch mehr Text
[/list]
_______
Scrollen
Das Scrollen ist ein cooler Effekt, aber nicht wirklich wichtig. Mit dem Scrollen-Feature könnt ihr den Text langsam entweder horizontal oder vertikal "einlaufen" lassen. Dieser Effekt wiederholt sich die ganze Zeit, sodass es trotz der Bewegung leicht ist, den Text zu lesen.
Nun, damit der Effekt klappt könnt ihr wieder den Weg über die Buttons im Editor gehen. Dazu geht ihr erstmal auf diesen Knopf:

Jetzt tauchen noch ein paar mehr Icons auf, die ich benutzen könnt. Darunter wählt ihr, wenn ihr den Text horizontal (←) eingeblendet haben wollt, diesen Icon:

In eurem Textfeld sollte jetzt ein [ scroll ] und ein [ /scroll ] stehen, zwischen das ihr euren Text schreibt.
Dies sieht im Code dann z.B. so aus:
- Code:
[scroll]Text[/scroll]
Wollt ihr jedoch vertikal (↑) eingescrollten Text, müsst ihr diesen Button hier klicken:

Durch das Drücken dieses Buttons wird in eurem Textfeld ein [ updown ] und ein [ /updown ] erscheinen. Zwischen diese beiden Wörter müsst ihr nur noch euren Text schreiben- Und schon seid ihr fertig!
Als kleines Beispiel: Im Code sieht das folgendweise aus.
- Code:
[updown]Text[/updown]
________
Username einfügen
Hey, Ivypool~Chessy, sicherlich bist du schon mal auf einen Beitrag gestoßen, indem du plötzlich mit deinem eigenem Username angesprochen wurdest. Als wäre der Beitrag extra für dich geschrieben worden! Tja, das ist er leider nicht. Dieses, was du als deinen eigenen Usernamen siehst, ist eigentlich ein hübsches Feature des BB-Codes, welches den Usernamen, der diesen Beitrag liest, einfügt.
Sehr schön eignet sich dieses kleine Extra, wenn ihr ein Thema macht, indem ihr euch vorstellt.
Leider kann man es, anders als die meisten Codes, nicht über einen Icon aufrufen. Ihr müsst also den Code selber schreiben. Aber keine Sorge, er ist nicht sehr lang:
- Code:
{USERNAME}
Wenn ihr das mit allen Zeichen und Buchstaben am richtigen Platz in euren Beitrag einfügt, wird euch das Feature gelingen. Viel Spaß!
___________
Text verstecken
Das Text verstecken-Feature klingt spannender als es eigentlich ist. So gesehen könnt ihr bestimmte Teile des Textes vor Usern verstecken, die in dem Thema, in dem ihr grade postet noch nichts geschrieben haben. Wenn diese User nach dir einen Beitrag posten, werden sie deinen Text im Nachhinein sehen können.
Um euren Text zu verstecken, müsst ihr nur auf diesen Button im Editor drücken:

Klick! Schon steht in da ein [ hide ] und ein [ /hide ], zwischen das ihr den zuversteckenden Text setzen könnt. Eigentlich war's das auch schon. Für Mitglieder, die noch nicht gepostet haben, ist dieser Teil des Textes jetzt nicht mehr zu sehen.
Im Code könnte das jetzt so aussehen:
- Code:
[hide]Text[/hide]
__________
Code
Die Codefunktion ist etwas schwer zu erklären und das, obwohl ich sie in diesem Tutorial ständig verwende. Wenn du jemandem zeigen willst, wie Codes funktionieren oder einen vorgegebenen Text mit BB-Code hast, den andere Mitglieder nur kopieren und einfügen sollen (ein Muster sozusagen), kannst du die "Code"-Funktion benutzen. BB-Code innerhalb der Code-Funktion, wird nicht umgesetzt, sondern einfach ausgeschrieben.
Um an die Code-Funktion zu gelangen, müsst ihr auf diesen Icon hier klicken:

In eurem Textfeld taucht jetzt ein weißes Feld aus, indem ihr euren Code schreibt. Denkt dabei daran, dass BB-Code innerhalb des Code-Kasten natürlich nicht funktioniert.
Hier wäre ein Beispiel für so einen Code-Kasten, aber auch gleich die Code-Schreibweise für das Code-Feature:
- Code:
[code][/code]
________
Das war's auch schon! Ich hoffe, ich konnte euch ein bisschen weiterhelfen. Es gibt noch einiges über den BB-Code zu entdecken. Schaut euch noch ein bisschen um und ihr werdet noch viel Neues kennenlernen!
Falls noch Fragen sind oder ihr irgendwas nicht verstanden habt, schreibt's in die Kommentare oder schickt mir einfach eine PN.
Bis dann, viel Spaß~
Zuletzt von Schimmerstern am So Apr 11 2021, 16:15 bearbeitet; insgesamt 3-mal bearbeitet (Grund : ---resolve report message)

Ivypool~Chessy- 2.Anführer

-
 Alter : 23
Alter : 23
Anzahl der Beiträge : 1134
 Ähnliche Themen
Ähnliche Themen» Secrets/Code/Cats/Battles of the Clans
» Facebook weiss mehr über euch als ihr denkt
» Was ist das? Bilder enträseln
» Bilder eurer Cosplays/Kostüme
» Facebook weiss mehr über euch als ihr denkt
» Was ist das? Bilder enträseln
» Bilder eurer Cosplays/Kostüme
Seite 1 von 1
Befugnisse in diesem Forum
Sie können in diesem Forum nicht antworten|
|
|